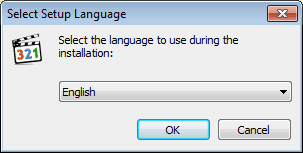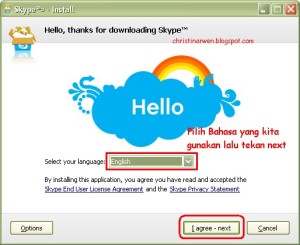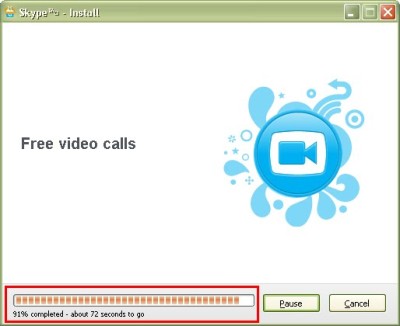VNC (Virtual Network Connection) adalah software yang dapat digunakan untuk meremote atau melihat aktivitas kerja dan berinteraksi dengan satu komputer melalui komputer lain dalam jaringan lokal maupun internet.
Tujuan dari membangun VNC ini sendiri adalah untuk mempermudah dalam pengawasan atau memonitoring system kerja.
Salah satu cara menghubungkan komputer server dan client yang memikiki OS berbeda dengan cara metode eksperimental yaitu komputer server bersistem operasi Linux dapat di kontrol oleh komputer client yang bersistem operasi Windows. Sehingga semua program yang ada di komputer server dapat disharing ke komputer client yang bersistem operasi Windows.
Berikut langkah penginstallan dan penggunaan VNC :
1. Setelah selesai mendownload VNC jalankan aplikasi dengan mengklik kiri 2 kali.
2. Setelah itu klik next untuk melanjutkan instalasi .
3. Pilih “I accept the agreement”, kemudian tekan Next .
4. Pilih di direktory mana anda ingin menginstall aplikasi VNC ini .
5. Pilih component yg ingin ada install.
Salah satu cara menghubungkan komputer server dan client yang memikiki OS berbeda dengan cara metode eksperimental yaitu komputer server bersistem operasi Linux dapat di kontrol oleh komputer client yang bersistem operasi Windows. Sehingga semua program yang ada di komputer server dapat disharing ke komputer client yang bersistem operasi Windows.
Berikut langkah penginstallan dan penggunaan VNC :
1. Setelah selesai mendownload VNC jalankan aplikasi dengan mengklik kiri 2 kali.
2. Setelah itu klik next untuk melanjutkan instalasi .
3. Pilih “I accept the agreement”, kemudian tekan Next .
4. Pilih di direktory mana anda ingin menginstall aplikasi VNC ini .
5. Pilih component yg ingin ada install.