Cekidot MasGan! - Malam semua admin kali ini akan share Software tv Streaming Dan Radio Online gratis untuk agan semua, mungkin sebagian udah tau software yang admin maksud, ya nama software tersebut adalah Blue HTV dan versi yang akan admin bagikan adalah Blue HTV 3.1 BETA 4 berikut spoiler nya.
Penampilan awal atau star up
Menu Blue HTV 3.1 BETA 4 :
TV Online Mancanegara
TV Online Indonesia
Radio Online Mancanegara
Radio Online Indonesia
CCTV Mancanegara
CCTV Indonesia
Cinema 24 HTV
TVU & Sofpcast Channel
TV Series
Relax Game
Chat HTV
Music Player
Video Player
Banyak banget kan menu Software tv Streaming Dan Radio Online Blue HTV, anda bisa nonton tv, streming radio online dll. baca diatas.
Tampilan pas nonton tv indonesia kebetulan admin lagi nonton tv one
Tampilan nonton tv online malaysia
Tampilan pas streming radio.
Gimana agan tertarik download Software tv Streaming Dan Radio Online Blue HTV

Update : sekarang link download sudah versi terbaru blue htv 3.1 beta 5
Support by Blue HTV
Oh iya kalau agan igin nonton lancar download software :
1. FlashPlayer For IE : Flashplayer IE
2. Sopcast Plugins : Download Sopcast
3. QuickTime Lite : Download Quicktime
4. Silverlight : Download Silverlight
5. VLC : Download VLC
Kalau agan malas download juga ga apa-apa admin juga ga download tu software di atas, yang ada cuma VLC sama Flashplayer IE.
Tapi rekomendasikan untuk di download semua agar pas nonton tv streaming online lancar, inget inet juga harus lancar 384 kbps kurang lebih untuk streaming tv online dan 128 kbs untuk streming radio.
post by : Fahmi Nur Ali
sumber : http://cekidot-masgan.blogspot.com/2013/10/software-tv-streaming-dan-radio-online.html








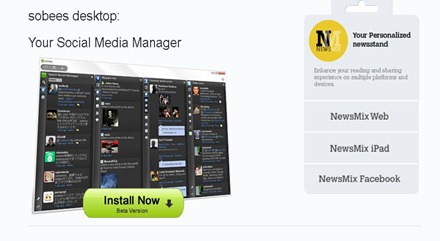



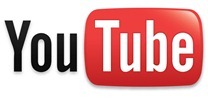
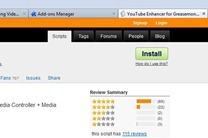


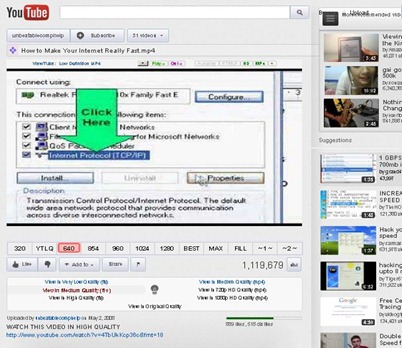

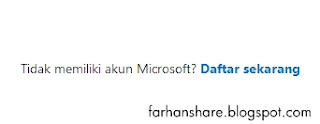


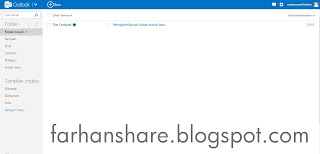



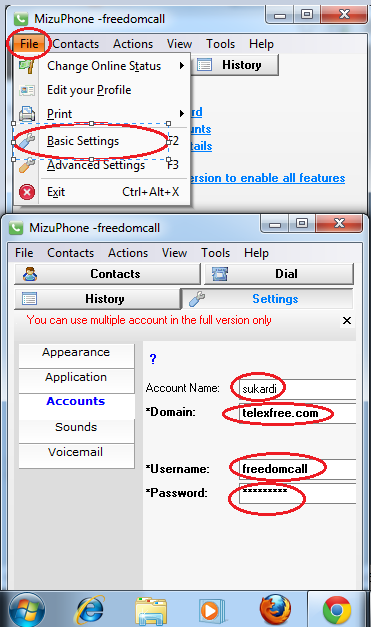




 untuk membuat keyframe, Maka pada detik pertama akan muncul titik berwarna kuning yang menandakan keyframe.
untuk membuat keyframe, Maka pada detik pertama akan muncul titik berwarna kuning yang menandakan keyframe.











