Ok langsung to the point aja
Step 1. Open CorelDraw Buka CorelDrawnya! Caranya? Sama kaya buka aplikasi lain lah.. Mau di praktekin? Oke pertama cari icon yg ada tulisan CorelDraw-nya > klik dua kali iconnya! Kalo gini aja gak bisa.. Kasian banget -__-
Step 2. Draw The Backgrond Nah, sekarang kita mulai! Pertama-tama, agan harus bikin latar posternya dulu. Caranya? Coba cari ikon persegi di toolbox (biasanya di kiri) > Klik iconnya > Drag di tempat yg kamu mau!
 Step 3. Fountain Fill
Step 3. Fountain Fill Terusss, kita warnain kotaknya jadi warna 'gradien' antara oranye & kuning.. Caranya? Klik persegi yg tadi ente bikin > Klik icon Fill (gambarnya kaya ember tumpah) di toolbox > Cari icon 'Fountain Fill' > Klik iconnya > Set seperti di gambar!
 step3.1
step3.1
 step 3.2
step 3.2
Nah, setelah diset nanti hasilnya akan seperti ini:
 Step3.3
Step 4. Outline Deletion
Step3.3
Step 4. Outline Deletion Nah, sekarang kita coba buat ngilangin garis luar (outline) persegi tadi biar lebih terlihat 'soft'. Caranya kita tinggal klik persegi tersebut > Klik kanan pada gambar X di Palette (biasanya di kiri). Hasilnya yaa bakalan kaya di gambar! Perhatiin baik2 ya!
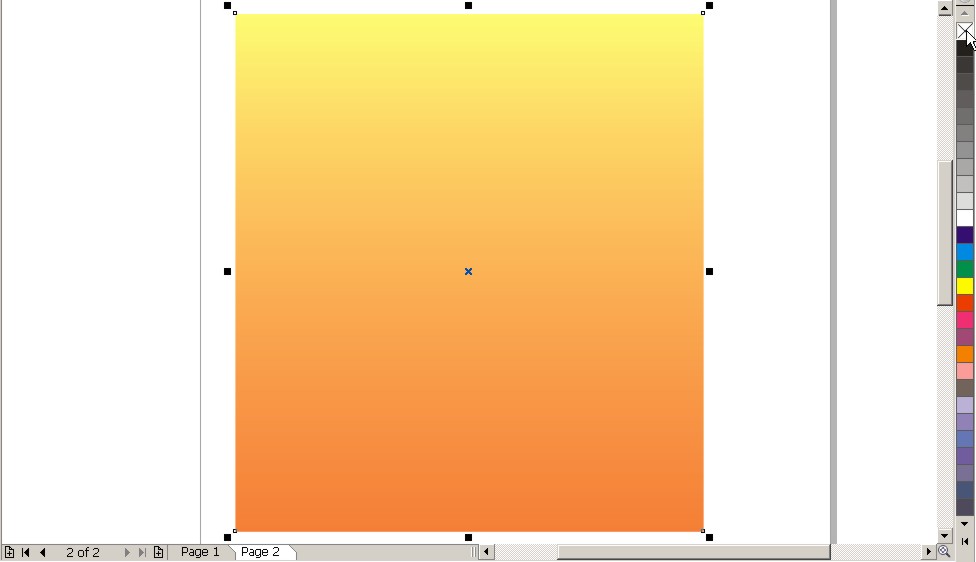 step4
Step 5. Draw 'People'
step4
Step 5. Draw 'People' Mungkin sekarang step yg paling susah nih.. Tapi berusaha aja ya agan2! Sekarang kita mau coba buat replika 'manusia' di poster kita.. Ya manusia yg senang karena mimpinya tercapai (kan ceritanya juga POSTER MOTIVASI). Cara buatnya: Klik icon 'Freehand Tool' di toolbox > Gambar 'manusia'nya dengan cara mendrag mouse ente! Terus kalo udah mau selesei, coba tutup gambar manusia yg kamu bikin. Caranya? Hubungkan garis yg terakhir ente bikin dengan titik yg pertama kamu bikin. Gunanya yaa.. biar bisa dikasih warna!
 step5
Step 6. Color and Duplicate 'People'
step5
Step 6. Color and Duplicate 'People' Nah, kalo udah selesei, warnain manusianya dengan cara: Klik manusia > Pilih "Fountain Fill" > Warnai sesuka hati ente. (Kalo ternyata gak bisa diwarnain, berarti gambaran ente gak tertutup! Caranya? Baca lagi step 5) Terus hilangin outlinenya juga! (ada di step 4)!
 step6.1
step6.1
Kalau udah diwarnain, kita duplikasi 'manusia'nya jadi 3. Caranya? Klik objek yg akan diduplikasi > Pijit tombol '+' yg ada di paling kanan keyboard (kalau di laptop biasanya ada di key huruf tapi diiringi dengan Fn) . Lalu duplikat manusia yg tadi ente bikin coba mirror & warnain pake warna lain! Biar lebih variatif!
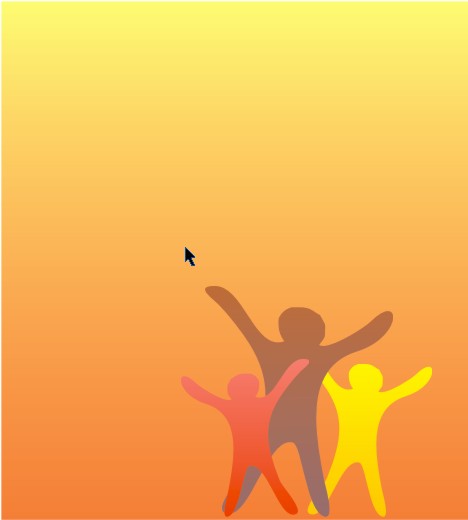 step6.2
Step 7. Creating a 'City'
step6.2
Step 7. Creating a 'City' Nah, sekarang manusia udah selesei! Selanjutnya kita bakalan bikin latar kota!! Karena di poster ini bertemakan tentang motivasi untuk masa depan, kami bakalan bikin latar gedung- gedung tinggi berwarna emas! Cara membuatnya: Buat beberapa persegi yg bentuknya beda2 (jangan lupa, setiap persegi harus bersinggungan dengan persegi lainnya!)
 Step 7.1
Step 7.1
Setelah itu, kita 'Weld' semua persegi itu jadi satu! Caranya: Klik semua persegi yg ada dengan menekan shift, terus bawa persegi yg akan di-Weld (Don't be idiot! Jangan dibawa2 latar posternya!) > Klik icon Weld yg ada di Property Bar (Biasanya di bawah toolbar standard). Inget ya! Icon ini gak akan muncul kalo objek yg kita pilih ≤ 1. Cara nemuinnya, coba cari icon yg tooltipnya 'weld'.
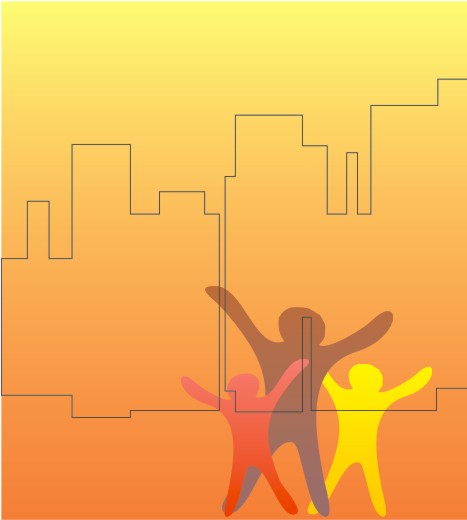
Tinggal diwarnain & dipindahin ke belakang 'manusia-manusia'nya! Pertama warnain dulu gedung2nya dengan Fountain Fill, lalu klik kanan 'gedung'nya > Pilih order > Pilih behind.. > Klik 'manusia' yg posisinya paling belakang > Hilangkan outline gedungnya! Hasilnya bakalan kaya gini nih..
 Step 8. Creating 'Clouds'
Step 8. Creating 'Clouds' Selanjutnya awan! Caranya sama kaya membuat kota: Bikin objek > Weld objeknya > Warnai. Cuman kali ini objeknya lingkaran instead of persegi (pernah lihat awan persegi?). Coba ulangi Step 7.. With circles!!
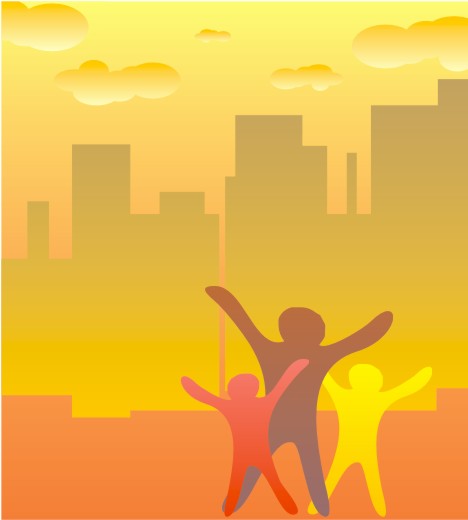 Step 9. Adding 'Sunset'
Step 9. Adding 'Sunset' Selanjutnya kita bikin mataharinya! Masa di langit ga ada matahari.. Tapi kan di poster ini temanya sore, jadi mataharinya terbenam. Berarti mataharinya ada di bawah instead of atas. Caranya: Buat lingkaran > Simpan di belakang gedung (caranya lihat di step 7.2) > Warnai > Hilangkan outlinenya!
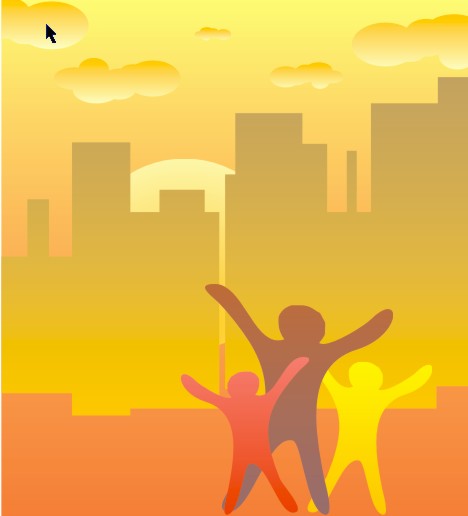 Step 10. Transparency
Step 10. Transparency Sedikit lagi selesai! Sekarang kita coba buat gedung2 yg ada menjadi 'berbaur' dengan latar. Caranya menggunakan Transparency Tool. Bisa ditemukan di icon group 'Blend Tool'. Coba lihat gambarnya:
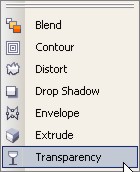
Cara menggunakannya gak susah lho! Kamu tinggal tarik edge di objek yg bakalan ente kasih efek transparan, terus drag. Jadi deh! Coba aja ber eksperimen! Transparency tool biasanya ngebikin efek yg keren lho! Oke sekarang coba bikin gedungnya jadi transparan di bagian bawahnya!
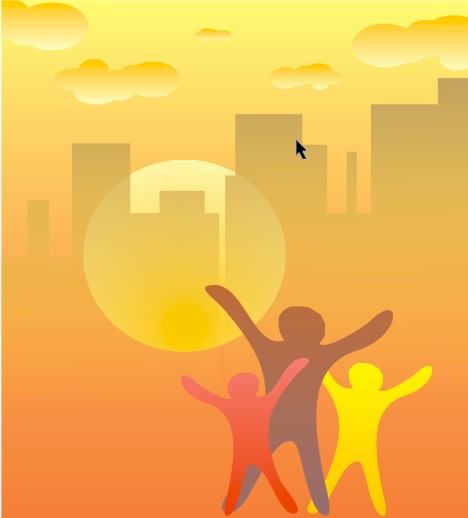 Step 11. Some Things to Fix
Step 11. Some Things to Fix Ups, kok gedung2nya kaya rumah kaca ya? Gimana dong?? Gimanaaa?? Jangan panik. Ikutin solusinya aja. Pertama bikin duplikat gedung sebanyak 3 X > Buat mataharinya menjadi transparan (step 10). Nah, sekarang hasilnya bakalan kaya gini:
 Step 12. Texting
Step 12. Texting Nah sekarang kita tinggal kasih kata2 motivasinya! (Ask Mbah Google). Caranya: Klik icon Text Tool di toolbox (logonya huruf A) > Klik dimana kita bakalan nulis > Tulis apa aja!

Yeah! Posternya sudah jadi! Begitulah caranya membuat poster motivasi yg simple!! Di CorelDraw X4
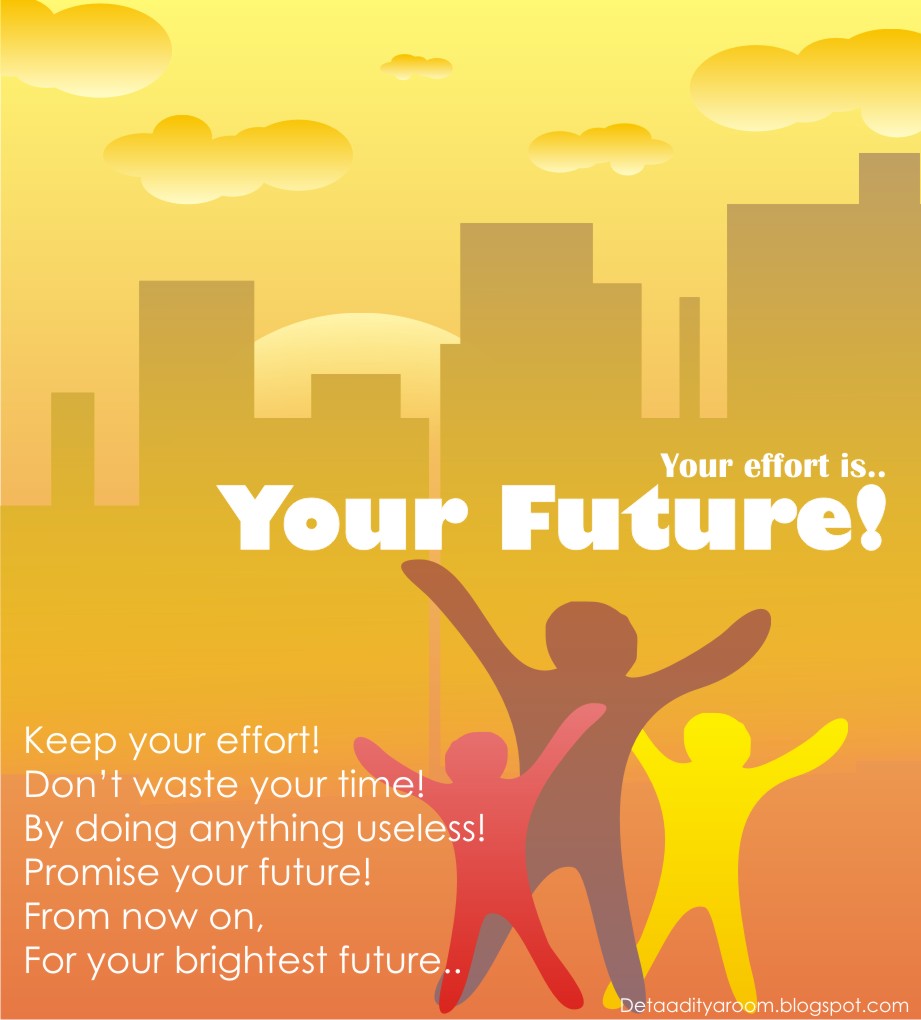




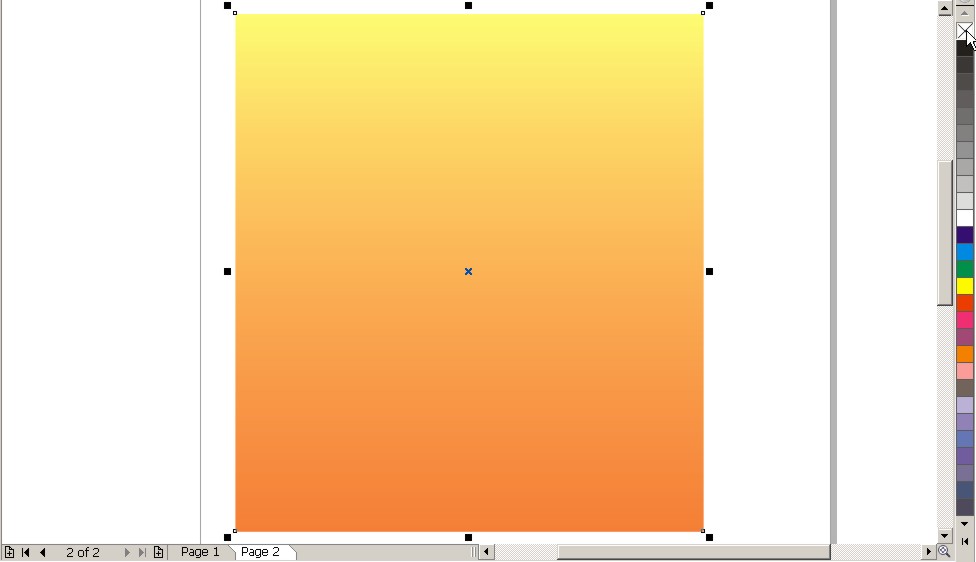


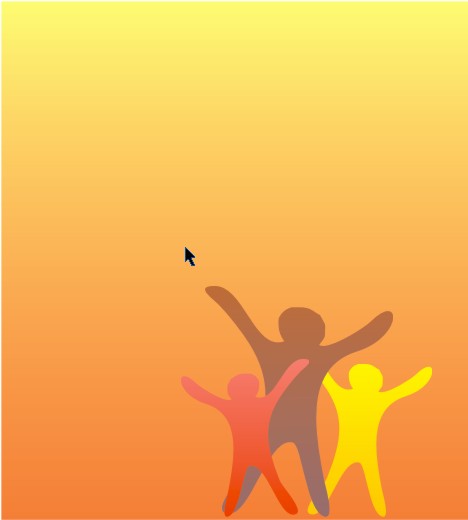

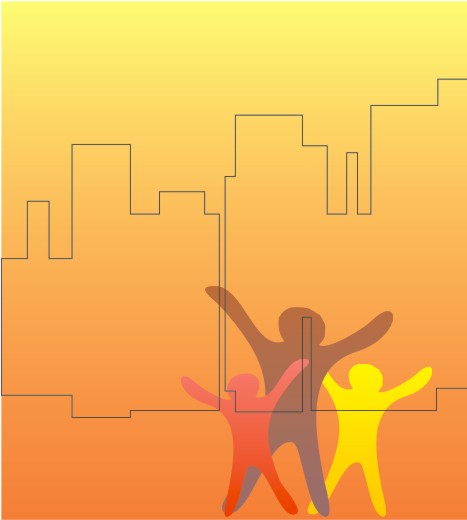

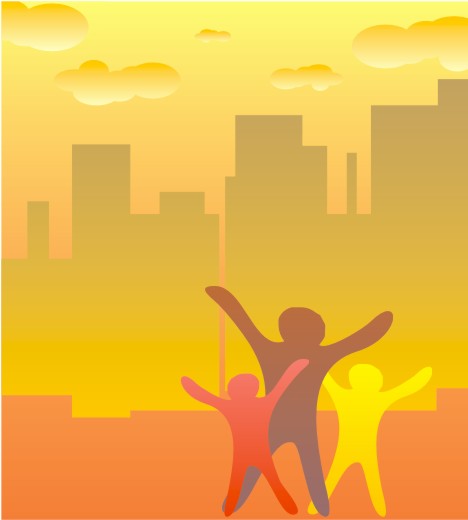
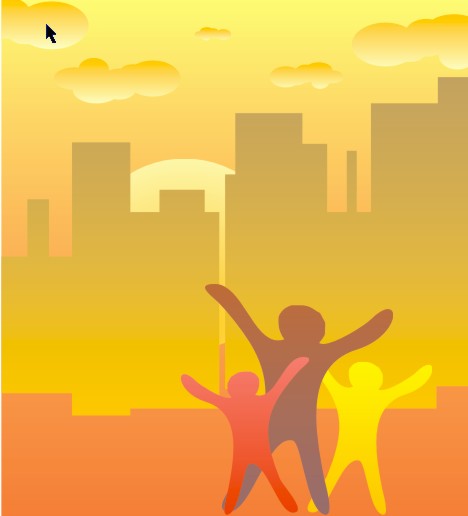
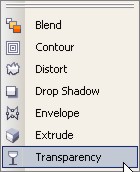
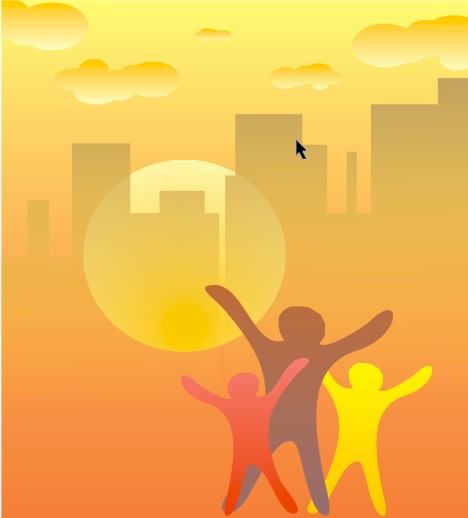



Tidak ada komentar:
Posting Komentar