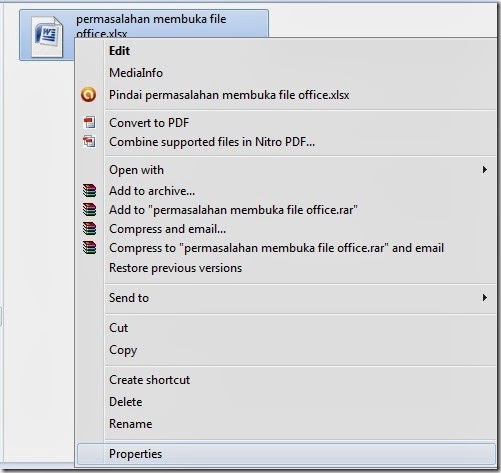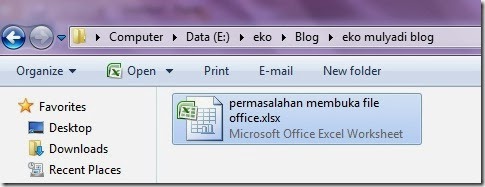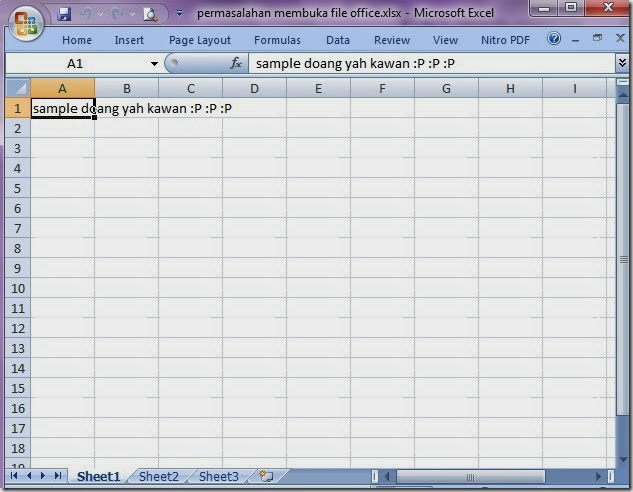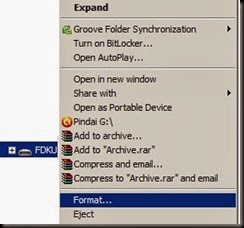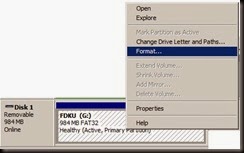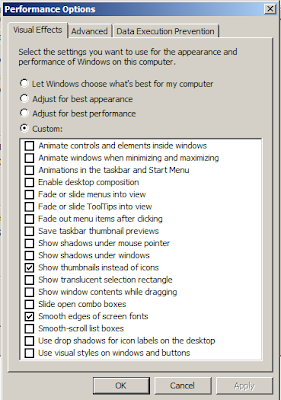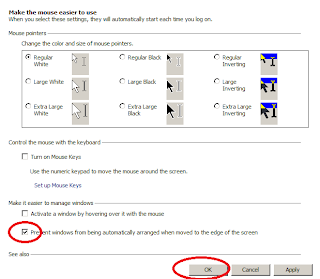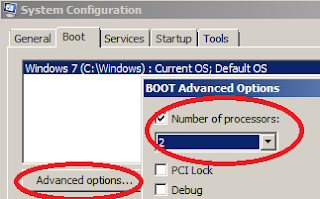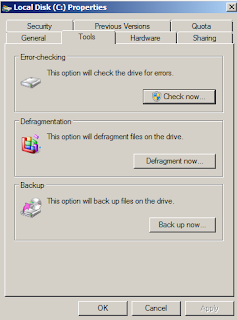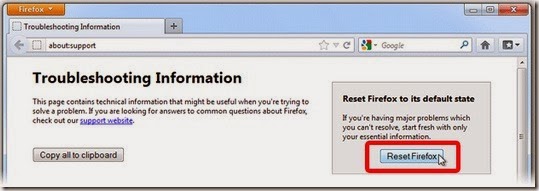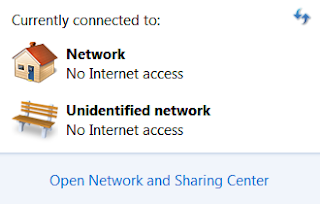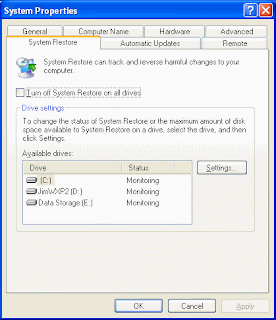Cara meningkatkan performance netbook windows 7 akan dilengkapi dengan tutorial sederhana untuk memudahkan aplikasi secara nyata. memang, bukan hanya saya yang jengkel ketika menggunakan netbook atau komputer teman yang lemot (bahasa keren dari lambat) tapi juga kebanyakan orang menginginkan komputer yang cepat dan responsive.
pada intinya sih, menonaktifkan feature windows 7 yang dirasa kurang diperlukan bagi saya. klo buat kamu, belum tentu deh yaa. responsive disini maksudnya, komputer harus dapat menyesuaikan kebutuhan usernya. misalnya komputer digunakan untuk games, tentunya harus mendukung grafis yang tinggi, memory (RAM) yang besar, dan ruang (space) hard disk yang besar juga. untuk permulaan sih tidak masalah, karena belum ketahuan apa yang terjadi. tapi, untuk jangka panjang, tentunya akan merasakan performance komputer yang semakin menurun tanpa adanya tindakan lebih lanjut sebagai langkah antisipasinya. masalah yang menyebabkan komputer lambat pun bermacam-macam, diantaranya sebagai berikut :
1. Non-aktifkan efek grafis yang tidak perlu untuk meningkatkan performance komputer
efek grafis memang salah satu keindahan dari sebuah operating system, dalam hal ini windows 7. namun, terkadang banyak dijumpai juga netbook dengan spesifikasi terbatas memaksakan ingin menggunakan operating system windows 7. dengan efek grafis inilah tampilan windows 7 terlihat berbeda dari operating system sebelumnya. terlihat indah, cantik dan menawan. akibat dari efek grafis ini yaitu terjadinya penurunan kinerja komputer. pilihan tepat untuk meningkatkan performance komputer yaitu dengan me-non aktifkan efek grafis dari windows 7. penjelasan singkatnya ialah penggunaan memory (RAM) yang lebih sedikit untuk tampilan, memory tersebut akan dialihkan untuk meningkatkan performance komputer agar kinerja lebih cepat.
kamu bisa lakukan dengan klik kanan My Computer --> pilih properties --> perhatikan area monitor kamu di kiri atas, pilih Advanced system setting --> pilih tab advanced --> di bagian performance silakan klik setting.
untuk yang tidak mauu ambil pusing, langsung aja pilih adjust for best performance --> kemudian klik OK. atau bisa pilih opsi custom dengan beri tanda cek pada "show thumbnails of icons" dan "smooth edges of screen fonts". seperti terlihat pada gambar berikut ini.
2. Non-aktifkan feature aero shake untuk meningkatkan performance komputer.
feature aero shake ini berfungsi meminimize jendela yang sedang tidak digunakan. misalnya begini, kamu membuka beberapa file word, Dan apabila salah satu jendela yang aktif tersebut anda gerak-gerakkan, maka jendela yang lainnya akan di minimize otomatis oleh system. Berikut ini langkah untuk me-non aktifkan feature aero shake:
Klik Start --> All Program --> Accessories --> run --> tulis “gpedit.msc” (tanpa tanda petik) lalu Enter.
selanjutnya akan muncul local group policy editor seperti di atas, pilih User Configuration --> Administrative template --> desktop --> klik doubel pada “turn off aero shake windows minimizing mouse gesture” --> pilih enable --> klik OK.
3. Non aktifkan feature aero snap untuk meningkatkan performance komputer
ikuti trik berikut untuk meningkatkan performance komputer, lanjuut :
masuk control panel --> Pilih ease of access --> ease of acces center --> pilih Make the mouse easier to use.
Beritanda cek pada “Prevent windows from being automatically arranged when to the edge of the screen” >> kemudian Klik OK. untuk lebih jelasnya, lihat gambar berikut.
4. Memilih aplikasi yang berjalan (start up) saat komputer baru di nyalakan
dengan memilih aplikasi yang dijalankan pada saat komputer baru dinyalakan akan membantu meningkatkan performance komputer, sehingga proses kesiapan system lebih cepat. disarankan pilihlah aplikasi yang start up tersebut sesuai dengan kebutuhan, dan menonaktifkan yang tidak perlu.
untuk memilih aplikasi yang di nonaktifkan saat start up, dapat mengikuti trik berikut :
masuk Run --> ketik “msconfig” (tanpa tanda petik) kemudian enter
pilih tab startup --> hilangkan tanda centang aplikasi yang tidak diperlukan untuk dijalankan pada saat komputer melakukan startup --> untuk mengeksekusi Klik OK.
5. menghilangkan feature gadget pada windows 7 dapat meningkatkan performance windows 7.
untuk melakukan hal tersebut dapat mengikuti trik berikut :
masuk Control Panel --> Pilih Programs --> Pilih Turn Windows features on or off --> Kemudian hilangkan tanda centang pada “Windows gadget platform" --> lalu Klik OK.
saya juga menghilangkan feature Internet explorer (karena lebih maknyos pake Google Chrome dan mozilla firefox), dan juga menghilangkan feature games.
6. aktifkan semua core processor saat booting dapat meningkatkakn performance komputer sehingga akan masuk ke desktop lebih cepat.
ini hanya berlaku bagi yang memiliki komputer atau laptop ataupun notebook dengan prosesor banyak core, sebaiknya anda menggunakan semua core tersebut pada saat komputer melakukan booting.
lakukan setting pada semua core processor yang dipakai pada saat komputer melakukan booting, dengan cara sebagai berikut:
Masuk Run --> ketik “msconfig” (tanpa tanda petik) >> tekan enter
Klik tab boot --> pilih system operasi windows 7 --> Klik advanced options --> beri tanda centang Number of processor --> pilih jumlah processor terbanyak --> untuk mengeksekusi bisa klik OK. dan restart komputer.
7. jalanakn Disk Clean Up secara berkala.
dengan menjalankan Disk Clean Up secara berkala akan meningkatkan performance komputer karena saat kamu beraktifitas dengan windows, baik itu membuka file office, melakukan instal atau uninstal program aplikasi, menghapus file (tidak permanen) secara otomatis windows akan meninggalkan sampah. dan file sampah tersebut harus dibersihkan secara berkala agar performance komputer kamu tetap ok.
masuk windows explorer --> klik kanan pada drive C --> properties
Maka akan muncul jendela seperti di atas. Berikan centang pada bagian yang ingin anda Clean Up. Kemudian Klik OK untuk eksekusinya.
8. jalankan aplikasi maintenan system Defragment Disk Secara berkala.
meningkatkan performance komputer pada windows 7 selanjutnya yaitu dengan men-defragment hard disk secara teratur. Proses defragment disk yaitu menata file pada disk sehingga memudahkan system saat melakukan pembacaan. berikut trik singkatnya.
masuk windows explorer --> klik kanan pada drive C --> properties --> Tools
Pilih Drive rapikan filenya, kemudian klik defragment disk
demikianlah tutorial singkat mengenai meningkatkan performance komputer pada windows 7. semoga dengan melakukan trik tersebut diatas, komputer kamu akan lebih cepat dari sebelumnya. dan satu hal lagi, instal program aplikasi yang diperlukan saja. terima kasih.
Posting by : Yuni Rahayu